-
Change Download Location Mac Firefox카테고리 없음 2020. 10. 4. 07:12
- 4Installing from the command line
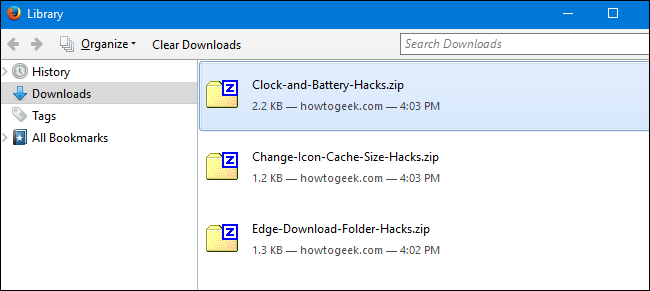
Mar 23, 2011.
IMPORTANT
Using this method is not officially supported.
We strongly encourage users to stay up to date by installing the most recent version of Firefox and allowing it to update itself through the built-in mechanism. The built-in process does a number of important things including CPU, OS and other checks before proceeding.
Firefox Install Location
Overview
Change Download Location Firefox
This document explains how to manually apply a MAR file to an existing installation to update it. This is useful in case you wish to patch a Mozilla based application without running the application itself. The process requires at least a general knowledge of using a command shell and file system paths. These instructions apply to the following applications though they can also be applied to other Mozilla based applications:
- Firefox 3.0.x and above
- SeaMonkey 2.0.x and above
- Thunderbird 2.0.x and above
Where to get a mar file
Below are examples of where localized mar files for Linux, Mac OS X, and Windows can be downloaded from. You will need to navigate to the version directory, to the updates directory, and then to the platform directory for the mar file that you want to apply.
- Firefox (including ESR) http://archive.mozilla.org/pub/firefox/releases/
- SeaMonkey http://releases.mozilla.org/pub/mozilla.org/seamonkey/releases/
- Thunderbird (including ESR) http://archive.mozilla.org/pub/thunderbird/releases/
Installing from the command line
Important:
- Changes made to all applications in version 56.0 require updating or installing version 56.0 of the application before updating to a newer version.
- The user account used to perform the update MUST have the appropriate permissions (e.g. Full Control on Windows, write, read, and execute on Linux and Mac OS X, etc.) on the application's installation directory that is being updated and on the outside directory defined below.
- If you are updating an application on Windows Vista or greater with UAC enabled then you may need to launch cmd.exe with 'Run as administrator' (available in the context menu when right clicking cmd.exe) as well.
- All paths MUST be full paths using the platform convention.
- All paths MUST not contain traversal directives in the path.
- Paths containing spaces passed to the updater MUST be quoted (e.g. 'C:Program Filestemp'). If you quote a path to a directory and include the trailing you must escape the with a so the ' isn't escaped (e.g. 'C:Program Filestemp').
- To use a partial mar file you MUST be updating the build it was created from (e.g. for Firefox firefox-3.5.6-3.5.7.partial.mar can only update Firefox 3.5.6).
- Windows does not always expand environment variables that represent paths so if you have problems using environment variables switch to using paths.
Steps for Windows
- Create a directory outside of the application's installation directory to be updated (e.g.
C:app-update). This directory will be referred to as the outside directory throughout the instructions below so please make a note of its location. Grant the user account you are using Full Control permissions on this directory if it doesn't have these permission already. - Copy
updater.exefrom the application's installation directory that is to be upgraded into the outside directory. If you would like to display the updater user interface while it is applying the update also copy theupdater.iniinto the outside directory. - Download the appropriate .mar file and put it into the outside directory you created (see Where to get a mar file).
- Rename the mar file you downloaded to update.mar.
- Open a command prompt by running cmd.exe. On Windows Vista or greater you may need to launch cmd.exe with 'Run as administrator' (available in the context menu when right clicking cmd.exe).
- Change the working directory to the application's installation directory by using the cd command (e.g. for Firefox
cd 'C:Program FilesMozilla Firefox'orcd 'C:Program Files (x86)Mozilla Firefox'). Important: running the update from within another directory will fail to update the existing installation properly with Firefox 3.6.x and below, SeaMonkey 2.0.x and below, and Thunderbird 3.1.x and below. - Close all instances of the application that are running on the system including those being used by other users before going any further. Important: not doing so will cause the update to fail.
- For Firefox 34.x and above, SeaMonkey 2.31.x and above, or Thunderbird 34.x and above run the following from the command prompt. The additional
<path to installation directory>is used by applications for update staging and when manually applying a mar the value for this command line parameter must be the path to the installation directory.
For Firefox 4.x through 33.x, SeaMonkey 2.1.x through 2.31.x, or Thunderbird 5.x through 33.x run the following from the command prompt
For Firefox 3.5.x and 3.6.x, SeaMonkey 2.0.x, or Thunderbird 3.0.x and 3.1.x run the following from the command prompt
For Firefox 3.0.x or Thunderbird 2.0.x run the following from the command prompt
Note: The '0' parameter passed on the command line specifies the PID of a process to wait on before applying the update. When applying updates manually this should be 0 to disable the wait step. - After the update has completed a file named
update.statuswill be created in the outside directory. Open theupdate.statusstatus file in an editor (e.g. notepad.exe). If the update is successful then the file will contain the text 'succeeded'. If it does not contain the text 'succeeded', then theupdate.logfile may be consulted to diagnose at what step the update failed. A failed update should leave the original application's installation intact. DO NOT continue to the next section unless the update succeeded. - Copy the
update.logto theuninstalldirectory inside of the application's installation directory. - Rename it to
uninstall.update. - Run the following from the command prompt
Steps for Mac OS X
- Create a directory outside of the application's installation directory to be updated (e.g.
/app-update/). This directory will be referred to as the outside directory throughout the instructions below so please make a note of its location. Grant the user account you are using write, read, and execute permissions on this directory if it doesn't have these permission already. - Copy
updater.appfrom inside the application's package that is to be upgraded into the outside directory. For Firefox 3.5 and above, SeaMonkey 2.0 and above, or Thunderbird 3.0 and above if you would like to display the updater user interface while it is applying the update also copy theupdater.iniinto the outside directory. Theupdater.apppackage andupdater.inifile are located in the app bundle's Contents/MacOS/ directory (e.g. for Firefox it is located inFirefox.app/Contents/MacOS/). - Download the appropriate .mar file and put it into the outside directory you created (see Where to get a mar file).
- Rename the mar file you downloaded to update.mar.
- Open a Terminal and change the working directory to the application's package directory by using the cd command (e.g. for Firefox
cd /Applications/Firefox.app/). Important: running the update from within another directory will fail to update the existing installation properly with Firefox 3.6.x and below, SeaMonkey 2.0.x and below, and Thunderbird 3.1.x and below. - It is recommended that all instances of the application that are running on the system including those being used by other users are closed before going any further. Important: not doing so can cause the update to fail under some circumstances and it can definitely break a running instance of the application.
- For Firefox 34.x and above, SeaMonkey 2.31.x and above, or Thunderbird 34.x and above run the following from the command prompt. The additional
<path to installation directory>is used by applications for update staging and when manually applying a mar the value for this command line parameter must be the path to the installation directory.
For Firefox 4.x through 33.x, SeaMonkey 2.1.x through 2.31.x, or Thunderbird 5.x through 33.x run the following from the command prompt
For Firefox 3.5.x and 3.6.x, SeaMonkey 2.0.x, or Thunderbird 3.0.x and 3.1.x run the following from the Terminal
For Firefox 3.0.x or Thunderbird 2.0.x run the following from the Terminal
Note: The '0' parameter passed on the command line specifies the PID of a process to wait on before applying the update. When applying updates manually this should be 0 to disable the wait step. - After the update has completed a file named
update.statuswill be created in the outside directory. Open theupdate.statusstatus file in an editor (e.g. TextEdit). If the update is successful then the file will contain the text 'succeeded'. If it does not contain the text 'succeeded', then theupdate.logfile may be consulted to diagnose at what step the update failed. A failed update should leave the original application's installation intact.
Steps for Linux
Important: this should work with all flavors of UNIX but the following steps have only been tested on Linux and Mozilla only distributes mar files for Linux.
- Create a directory outside of the application's installation directory to be updated (e.g.
<path to outside directory>/). This directory will be referred to as the outside directory throughout the instructions below so please make a note of its location. Grant the user account you are using write, read, and execute permissions on this directory if it doesn't have these permission already. - Copy
updaterfrom the application's installation directory that is to be upgraded into the outside directory. If you would like to display the updater user interface while it is applying the update also copy theupdater.iniinto the outside directory. - Download the appropriate .mar file and put it into the outside directory you created (see Where to get a mar file).
- Rename the mar file you downloaded to update.mar.
- Open a shell and change the working directory to the application's installation directory by using the cd command. Important: running the update from within another directory will fail to update the existing installation properly with Firefox 3.6.x and below, SeaMonkey 2.0.x and below, and Thunderbird 3.1.x and below.
- It is recommended that all instances of the application that are running on the system including those being used by other users are closed before going any further. Important: though this should never cause the update to fail there might be cases where it will and it can definitely break a running instance of the application.
- For Firefox 40.x and above run the following from the command prompt after adding the path to the existing installation directory to the LD_LIBRARY_PATH environment variable. The additional
<path to installation directory>is used by applications for update staging and when manually applying a mar the value for this command line parameter must be the path to the installation directory.
For Firefox 34.x through 39.x, SeaMonkey 2.31.x and above, or Thunderbird 34.x and above run the following from the command prompt. The additional<path to installation directory>is used by applications for update staging and when manually applying a mar the value for this command line parameter must be the path to the installation directory.
For Firefox 4.x through 33.x, SeaMonkey 2.1.x through 2.31.x, or Thunderbird 5.x through 33.x run the following from the command prompt
For Firefox 3.5.x and 3.6.x, SeaMonkey 2.0.x, or Thunderbird 3.0.x and 3.1.x run the following from the shell
For Firefox 3.0.x or Thunderbird 2.0.x run the following from the shell
Note: The '0' parameter passed on the command line specifies the PID of a process to wait on before applying the update. When applying updates manually this should be 0 to disable the wait step. - After the update has completed a file named
update.statuswill be created in the outside directory. Open theupdate.statusstatus file in an editor (e.g. vi). If the update is successful then the file will contain the text 'succeeded'. If it does not contain the text 'succeeded', then theupdate.logfile may be consulted to diagnose at what step the update failed. A failed update should leave the original application's installation intact.
Retrieved from 'https://wiki.mozilla.org/index.php?title=Software_Update:Manually_Installing_a_MAR_file&oldid=1182123'Summary
If you can't find the Firefox cache or accidentally cleared Firefox cache files, don't worry. This page includes a manual method to guide you view Firefox cache and help to restore lost Firefox cache files on your own with the help of EaseUS file recovery software.
'Hello there, do you have any ideas about where shall I go and find the Firefox cache files? I'm looking for the Firefox cache location on my computer and I want to clear the cache.
Firefox recently wasn't working properly. I searched online and someone suggested me to clear the browser cache. Where can I find the Firefox cache folder?'
'Have you ever thought about how to restore deleted Firefox or other browsers' cache files? When you can't visite a webpage, image, and load other content pages quickly after clear the browser, what will you do?'
On this page, we'll show you effective ways to find Firefox cache location and guide you to restore cleared Firefox Cache with reliable file recovery software.
Workable Solutions Step-by-step Troubleshooting Fix 1. Locate and View on PC For Windows 10/8: Users{user}AppDataLocalMozillaFirefox...Full steps Fix 2. Find Through Firefox Browser Input: about:cache in Firefox and hit 'Enter'...Full steps Fix 3. Check the Local Drive Go through the path on your PC: C:Users...Full steps Fix 4. Use File Recovery Software Run EaseUS Data Recovery Wizard on your computer. Choose the drive...Full steps Firefox Cache Viewer: View and Find Firefox Cache Files
All browsers are designed to record all internet browsing history, cache files by default. And it would be a straightforward way for users to return to where they left last time when they shut the browser window.
If you are trying to locate the Firefox cache files on your PC, stay here. Here, we'll assist you in finding and viewing important Firefox cache files with ease:
Method 1. Manually Locate and View on PC
If you haven't changed the install location of Firefox cache, then you'll be able to find all the present Firefox browser cache files by following the below paths:
- For Windows 10/8: C:Users{user}AppDataLocalMozillaFirefoxProfiles{profile folder}cache2
- For Windows 7: C:Users{user}AppDataLocalMozillaFirefoxProfiles{profile folder}Cache
- For Windows XP: C:Documents and Settings{user}Local SettingsApplication DataMozillaFirefoxProfiles{profile folder}Cache
If you want to find browser history, downloads, and cookies, you may follow the below path to find them:
C:Users{user}AppDataRoamingMozillaFirefoxProfiles{profile folder}
Method 2. Find Through Firefox Browser
Firefox browser would automatically record all internet browsing history and caches. You can also view and find all Firefox caches with below steps:
Step 1. Input: about:cache in Firefox and hit 'Enter'.
Step 2. You'll get a window with Information about the Network Cache Storage Service.
On this page, you'll be able to view the memory, disk, and appcache information.
Step 3. Click 'List Cache Entries' below memory or disk, you'll be able to view all the detail caches of Firefox.
Restore Deleted or Lost Firefox Cache Files
If you've deleted or cleaned up Firefox browsing history and cache files by mistake, how to restore the deleted or lost Firefox cache files? Continue reading, and you'll the best cache recovery methods.
# 1. Manually Check the Local Drive to See If Cache Files Were Removed
As said before, you can find the Firefox cache and check if the saved caches were removed.
Step 1. Go through the path on your PC:
C:Users{user}AppDataLocalMozillaFirefoxProfilesdz9halnw.defaultcache2.Step 2. Check out whether you can find the removed caches at the relative location on your PC.
If no cache files are found, you may refer to a professional file recovery software for help.
# 2. Restore Deleted or Lost Firefox Caches with File Recovery Software
Here we'd like to recommend you try a file recovery software from EaseUS. With EaseUS Data Recovery Wizard, you can restore up to 2GB files for free.
You can directly download it here and follow below guide steps to recover lost Firefox cache files now:
Remember: You can select to scan C drive to find your Firefox cache files and locate the folder by the path provided above.
Step 1. Choose the file location to scan.
Run EaseUS Data Recovery Wizard on your computer. Choose the drive where you lost files and click 'Scan'. If you lost files were on an external storage device, connect it to your computer firstly.
Step 2. Scan the lost files.
The software will start immediately a quick scan for deleted files, and later a deep scan will launch to scan more lost files all over the selected drive. After the scan, you can use the Filter to quickly filter a specific file type.
Step 3. Preview and restore files.
Double-click on a file allows for a full preview. Finally, select the desired files, click 'Recover' and browse a location to save all the files at once.
After this, you can save the cache folder to a secure location on your PC. And then replace the cache folder in C drive with the restored folder, and then reboot PC. You'll be able to view and check your Firefox cache files on Firefox browser again.